sekarang ada cara baru install ulang secara praktis dan effisien , yaitu booting OS melalui Flashdisk . keuntungan dari hal ini yaitu :
- cocok untuk laptop yang tak ada cd-drive nya ( acer aspire one ) atau instalasi client warnet / game online serta bisa juga jadi tools buat " repair " windows secara effisien tanpa ribet
- Tidak capek bongkar pasang CD drive
- Kalau installer dalam bentuk CD , kalau tergores maka akan rusak , nah kalau flashdisk ini anti gores ( kecuali terhempas )
Pertama - tama :
alat yang di butuhkan :
- Flashdisk 1 GB aja jangan lebih , kenapa ? karena yang di perlukan sekitar 600 MB an saja kalau lebih maka aka mubazir.tapi kalau mendesak . monggo saja . tidak masalah koq . bahkan kalau 32 GB sekalian :D
- Download ketiga Tools ini : 1 ) Boot sects 2 )Pe To USB 3) USB prep8
Langkah-langkah nya :
1 ) masukkan CD installer ke dalam CD-drive baik eksternal drive maupun internal drive dan ingat lokasi dimana drive nya itu berada. ( misal nya :E )
2) Format flashdisk pada explorer dengan klik kanan --> klik format --> quick format --> OK
3 ) BACA !!! : buat folder pada drive C yang di dalam nya terdapat 3 file yang kita download diatas dan rename dengan tulisan " osxp " <-- o es eks pi :D *kemarin saya gagal terus pas cmd, tau tau nya gagal nya disini. ingat di drive C ! :)
pada drice C buat folder osxp ( yang di tunjuk pada tanda panah )
4 ) setelah itu buka folder " osxp " itu dan kemudian file yang dalam bentuk ekstensi .RAR itu kemudian ekstrak menjadi satu bagian7 ) klik , nanti ada tampilan cmd . apa bila ada click any keys cuman di enter saja nanti akan muncul PE to USB nya . usb prep8.cmd beguna untuk menjalankan perintah windows untuk menampilakn tampilan PeToUSB nya ( INGAT !!! comand prompt usb prep-8 ini jangan di tutup , nanti berguna di langkah ke 12 )
5 ) setelah di ekstrak , cari dan masukkan file dengan tulisan PetoUSB kedalam folder USB prep8
6 ) lalu . cari dan klik usbprep8.cmd
seperti gambar ini nih : -
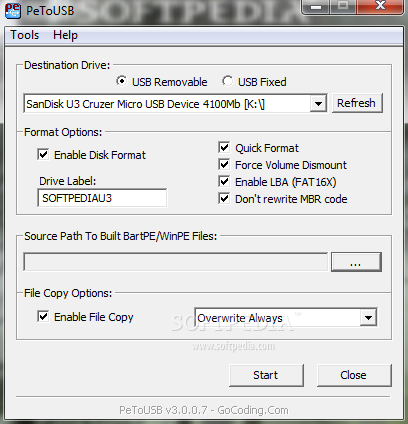
tampilan PE to USB
8 ) click refresh untuk nge-load FD mu . dan conteng hanya quick format dan enable LBA( FAT 16X)
lalu start hingga proses berjalan succesfully ! :D
9 ) selamat ! FD anda bisa diisi oleh installer windows . bentar ngopi dulu ... slurppp !!! :D ...mau lanjut ? ok lanjut ... jamaah oo jamaah ckckckck :D
10 ) setelah sukses di tahap ini ., maka kamu langsung ketik CMD ( start --> run --> cmd *yang cuman tulisan-tulisan itu loh :D , untuk mengakses folder installer " Osxp " yang tadi di buat pada langkah ke 3 yaitu membuat folder " osxp "
11) kalau sudah muncul tampilan cmd maka ketik :
* pertama - tama dan berurutan *
- CD\ --> pakai garis miring ke kiri
- CD osxp --> folder yang berada di C
- CD bootsecs
-bootsect.exe /nt52 H: --> titik dua ini penting ( : ) dan hurup H jadi seperti ini ( H: ) , huruf H menandakan drive dimana USB nya di colok ( WAJIB DI INGAT ! )
10) tekan Enter11) kalau sukses maka akan ada tulisan seperti ini " Bootcode was successfully updated on all targeted volumes”. "
12 ) lalu close saja cmd part 11 beserta PeToUSB sehingga command prompt buat transfer data dari CD ke FD maka bisa di jalankan , dia muncul sendiri nya setelah cmd part 11 dan PetoUSB di close saja, yang dibiarkan saja dan jangan di close adalah cmd PART 7 ( balik lagi liat atas ) ,, nah ini maksud saya ... part 7 berguna sebagai kunci mengaktifkan command prompt setelah cmd part 11 dan PeToUSB di close agar proses transfer data dari CD ke FD dapat berjalan dengan baik.
13 ) pada command prompt part yang ke 7 akan ada pilihan sebanyak 7 pilihan
14 ) yang utama nya adalah ( 1 ) , ( 3 ) dan ( 4 ) , yang lain nya nanti saja dulu . lewatin aja deng !
15 ) lalu berurutan pilih nomer ( 1 ) yaitu ( copy ) menentukan letak dimana source ( sumber ) data yang akan kita transfering . misal nya di drive E ( windows xp3 installer )
16 ) lalu pilih nomer ( 2 ) yaitu ( paste ) menentukan letak dimana tujuan transfer data kita . misal nya di drive F ( flashdisk )
17 ) ya ... seperti copy - paste lah ... copy di langkah ( 15 ) dan paste di langkah ( 16 )
18 ) setelah itu pilih nomer ( 4 ) ( apply ) yaitu untuk menyetujui proses transfer data tersebut .
19 ) jadi langkah 15 = copy --> langkah 16 = paste --> dan langkah 18 = apply
20 ) nunggu Loading nya sambil facebookan .... apabila ada pop-up pertanyaan , maka pencet " oh yes oh yes " aja semua nya ... ckckckc
21 ) nunggu sampai " press any key to continue " ... " selamat FD anda bisa booting OS "
Setting BIOS untuk booting dari Flashdisk
pertama - tama buka bios tekan ( delete ), trus pilih :
first booting : USB FDD
second boot : Hardisk
third boot : USB CD Room
BACA INI PENTING!! : format nya ... kalau tidak terdeteksi di instalasi nya atau terdapat bluescreen ... maka ubah format dari AHCI ke IDE ( di dalam BIOS )
trus tekan F10 dan save ...
setelah restart , tekan F12 untuk memilih Booting dengan menggunakan apa ... pilih booting dengan menggunakan FDD ( flashdisk ) ... setelah itu ENTER ...
setelah di ENTER , maka akan muncul 2 teks yaitu :
2 . GUI mode setup windows xp , continue setup and start XP
1. TXT mode setup windows xp , never unplug USB drive until after Logon
nah bingung mau milih yang mana ?
jawaban nya adalah ... pilih yang TXT mode ... kenapa ? karena installer itu dalam bentuk teks maka pilih lah TXT mode sehingga konfigurasi mengenai windows nya dapat di atur . kalau GUI yaitu konfigurasi dengan menggunakan grafik gambar ( Graphic user interface )
kalau kamu milih duluan yang GUI , maka tak jarang akan error karena komputer booting pada FD yang konfigurasi awal nya tidak support dengan mode yang di gunakan ( GUI )
flashdisk itu sendiri " aman " setelah masuk TXT mode kemudian bisa login kemudian di " safely remove hardware "
setelah masuk TXT mode ,,,
apabila ada tulisan " Setup is insprecting hardware " berarti anda SUKSES ! :D
" Selamat anda berhasil menciptakan flashdisk yang bisa booting OS "







Tidak ada komentar:
Posting Komentar
Anda bisa melakukan komentar disini :